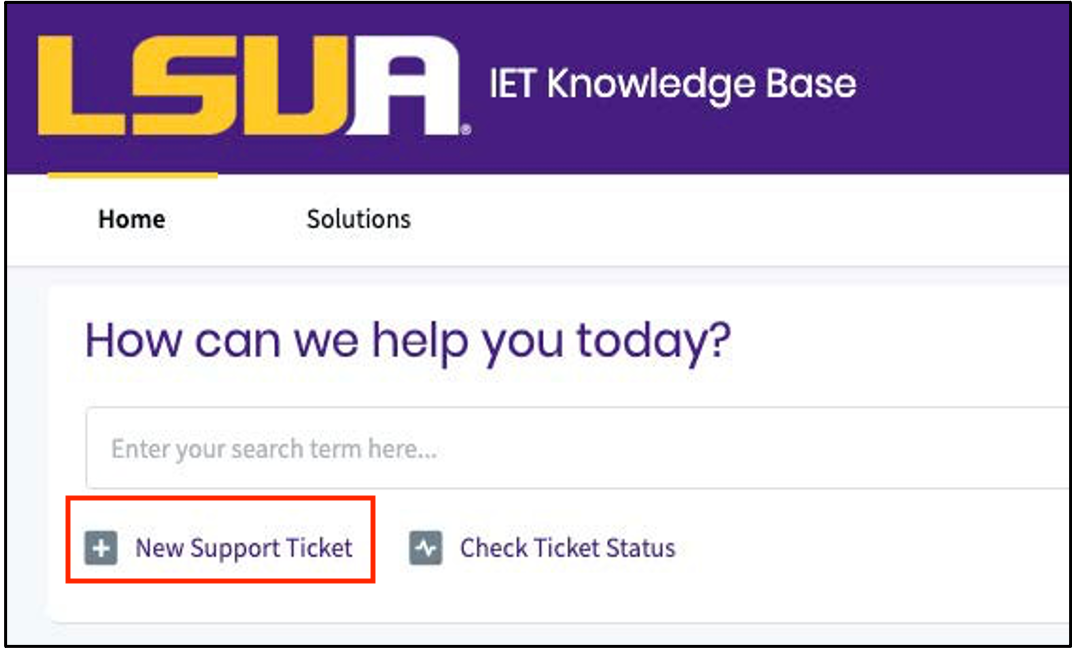Student Guide to Moodle
| Site: | Louisiana State University Alexandria |
| Course: | Louisiana State University Alexandria |
| Book: | Student Guide to Moodle |
| Printed by: | |
| Date: | Sunday, November 2, 2025, 10:06 AM |
Description
If you're new to Moodle, this guide will provide information about getting started and using many of the common tools and features used at LSUA.
To navigate through this guide, click on a chapter name in the table of contents on the right or use the arrows in the upper and lower right corner of each page. (If you don't see the table of contents on the right, you'll find it below the content of each page.)
Browser Requirements
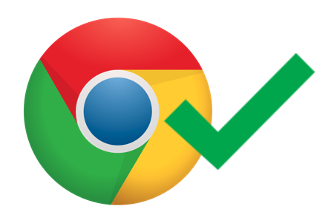
We recommend using a recent version of Google Chrome or Mozilla Firefox.
While Safari, Edge, and Mozilla Firefox may be fine for viewing Moodle resources, we do not recommend using these browsers for submitting assignments or taking exams in Moodle.
In addition, some courses will use content from publishers like McGraw Hill, Pearson, etc. The publisher content that’s integrated in Moodle may require you to enable pop-ups in the browser and from past experiences we’ve found that Google Chrome works the best. However, it’s always a good idea to have an alternate browser for a backup like Mozilla Firefox.
Logging In
![]()
You can log into Moodle from inside MyLSUA or by going directly to the LSUA Moodle login page.
- In MyLSUA, click on the Moodle link at the top of the page. (You will need to login again)
- Go directly to Moodle at https://moodle.lsua.edu and login using your LSUA username and password. We recommend that you bookmark this page.
For assistance with logging in, contact the LSUA IET Help Desk at 318-427-6421 or iethelp@lsua.edu.
Accessing Your Courses
After logging into Moodle, there are 3 ways to access your courses:
- Navigation panel: Current courses that are available to you will be listed in the navigation panel on the left. This panel is expandable meaning you can close it or open it as needed.
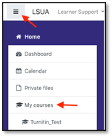
- My courses: This is located in the center column of your Moodle landing page and it lists your courses. Courses for the current term are listed first, followed by any courses from prior terms that are still available.
- If you do not see an upcoming course right away, give your instructor until the first day of class to unhide the course in Moodle.
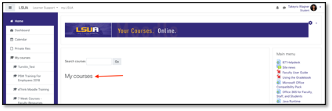
- Dashboard: You can also access your courses from your Dashboard. Click the Dashboard link from the Navigation panel or click the down arrow next to your name in the upper right and select Dashboard.
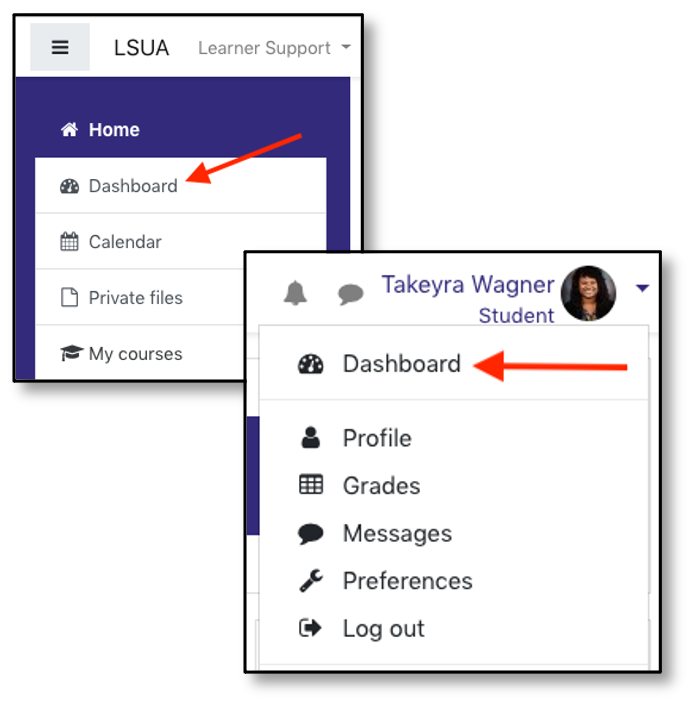
Navigating Your Course
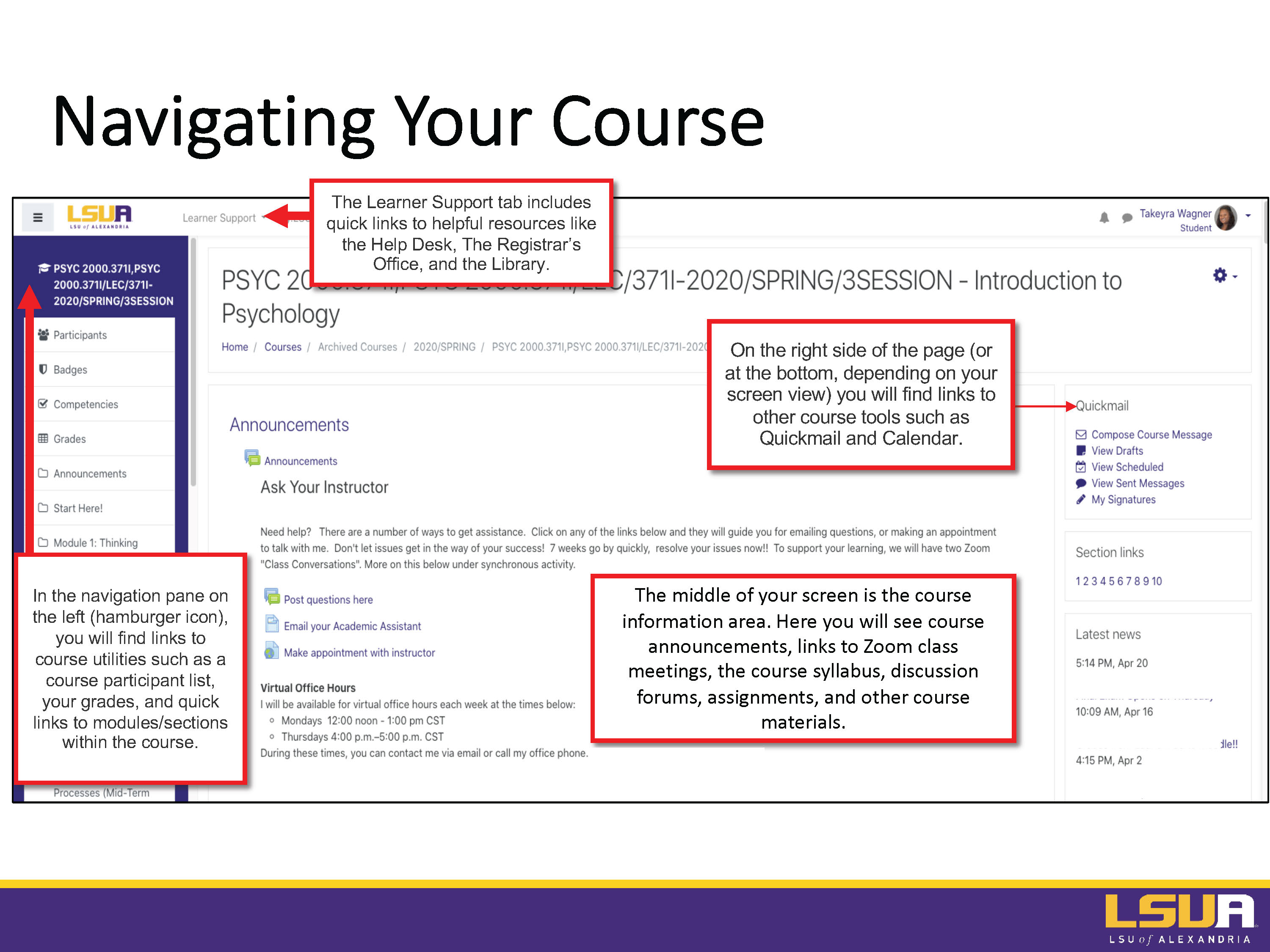
- To open a course, click on its name. In the course information area at the top of the page, you will likely see an Announcements link, the course syllabus and other materials posted by your instructor. The other sections will contain links for activities and resources that you will need to access throughout the term. We recommend that you check your courses on a daily basis for new announcements.
- In the navigation panel on the left (hamburger icon), you'll find links to course utilities such as a participant list (list of your classmates), your grades, and quick links to modules/sections within the course.
- The Learner Support tab includes quick links to helpful resources like the Help Desk, The Registrar's Office, and the Library.
- On the right side of the page (or at the bottom, depending on your screen view) you will find links to other course tools such as Quickmail and Calendar.
- Click on the LSUA Logo in the upper left to return to your Moodle home page (where you land after you log in).
Course Icons
You will find various kinds of resources and activities in Moodle. Below is a list of the most common.
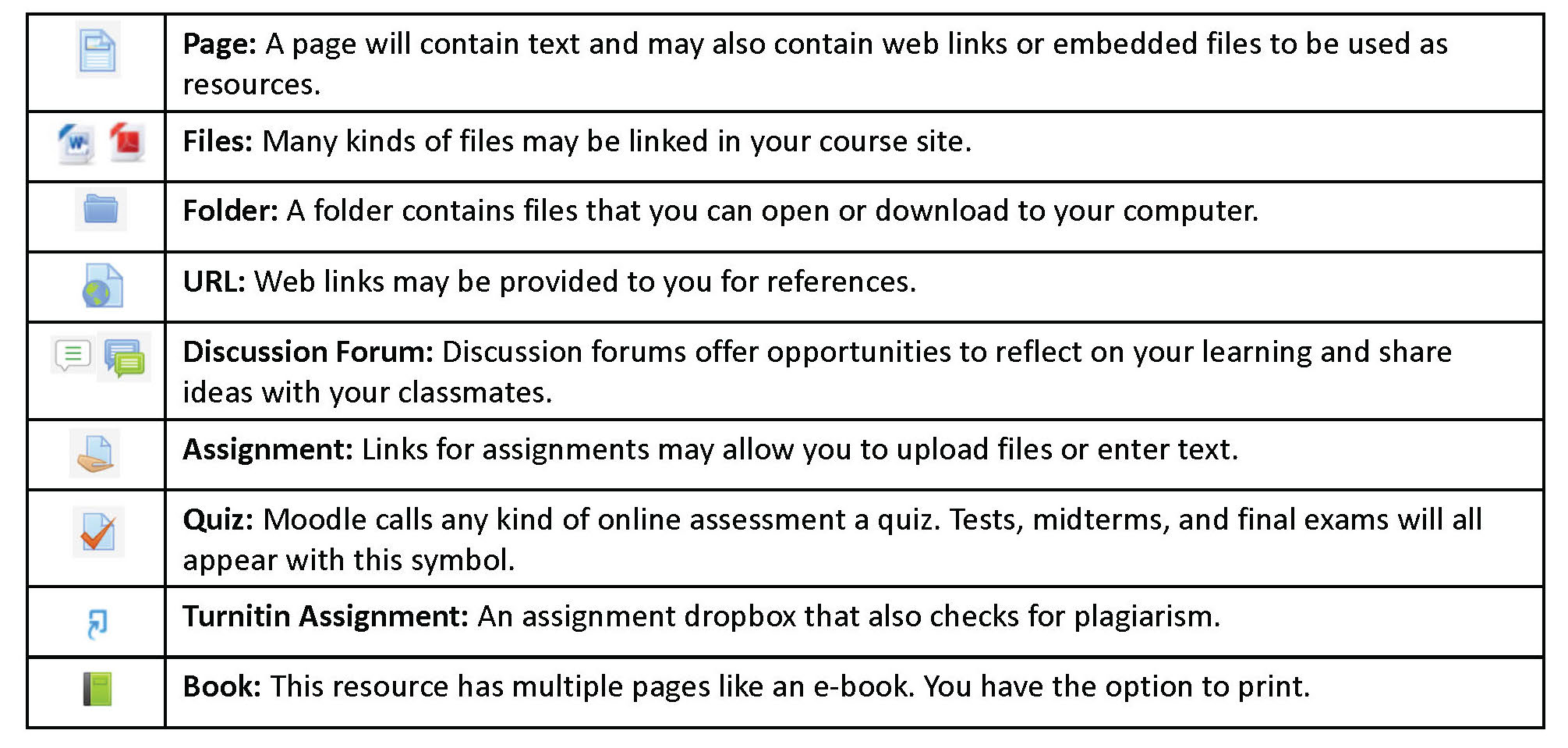
- Page: A page will contain text and may also contain web links or embedded files to be used as resources.
- Files: Many kinds of files may be linked in your course site.
- Folder: A folder contains files that you can open or download to your computer.
- URL: Web links may be provided to you for references.
- Discussion Forum: Discussion forums offer opportunities to reflect on your learning and share ideas with your classmates.
- Assignment: Links for assignments may allow you to upload files or enter text.
- Quiz: Moodle calls any kind of online assessment a quiz. Tests, midterms, and final exams will all appear with this symbol.
- Turnitin Assignment: An assignment dropbox that also checks for plagiarism.
- Book: This resource has multiple pages like an e-book. You have the option to print.
Participating in Discussion Forums

- Online forums allow you to reflect and share your thoughts about what you are learning. Messages remain posted in the forum for participants to read and respond to within a time frame set by your instructor.
- Online discussions are usually considered to be homework, so be sure to review your writing prior to posting your thoughts.
- There is usually a 15-minute delay before posts are no longer editable.
- Follow your instruction’s guidelines carefully to ensure that you receive proper credit for your postings.
- Some discussion forums will use a Turnitin Plagiarism detector. If so, you will notice a small Turnitin symbol at the bottom left of your submission.
Click here for instructions on how to post and reply to Moodle discussion forums.
Submitting Assignments
When submitting assignments, make sure you pay attention to the file you are uploading. Based on the instructor's settings, your uploaded file might upload as a Draft first. If so, you will need to scroll down to the bottom of the submission page and make sure you click Submit Final to submit your paper to your instructor.
Tip: Always practice good naming of your assignments so they are easy to locate on your computer.
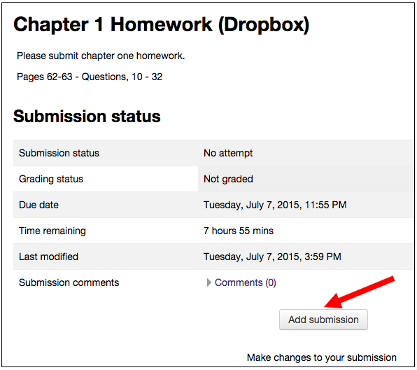
Click here for further instructions on how to submit assignments to Moodle.
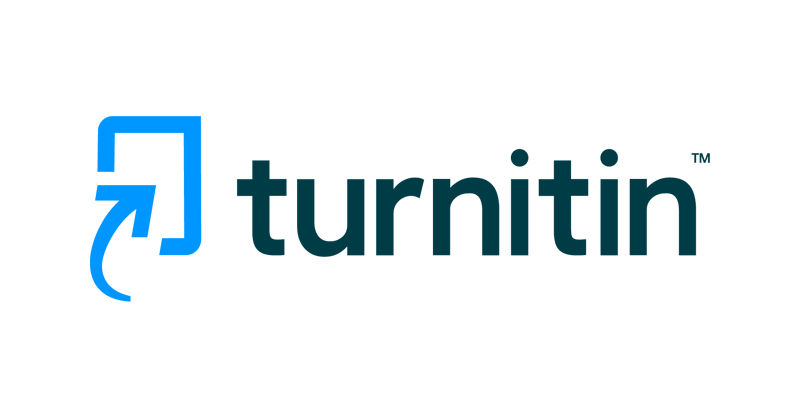 In addition, some instructors will require you to submit assignments via Turnitin which is a plagiarism checker plugin in Moodle. This checker also detects AI assisted papers. You do not need a Turnitin account. Check out the following article on submitting an assignment to Turnitin.
In addition, some instructors will require you to submit assignments via Turnitin which is a plagiarism checker plugin in Moodle. This checker also detects AI assisted papers. You do not need a Turnitin account. Check out the following article on submitting an assignment to Turnitin.
Taking Quizzes/Test Tips
![]()
Internet Connection
- If you lose your Internet connection while taking a test in Moodle, your data may be lost. Here’s how you can minimize the risk of losing your connection.
- Use a reliable, high-speed Internet connection
- We do not recommend taking quizzes or exams on a mobile device. However, if you do, ensure your connection will not be broken if your device is in motion.
- Do not wait until the last minute to take the test; have a back up plan in case your computer crashes or you lose your Internet connection
- Close all other programs you have opened on your computer: music, email, instant messengers. Running other applications may lead to data loss while taking a test in Moodle.
- In most cases, one you launch a test, you must complete and submit it within a designated time frame. You will not be allowed to return to the test later. Before attempting a test, be certain you are ready for it and that you have enough time to complete it without interruption.
- If you are using an online proctoring service, use the service’s guide on testing your equipment before the exam.
- Do no open any other window or program while taking a test (unless it is required for the test)
- Be careful when using a mouse with a scroll wheel. Click in a blank area on the test screen before using the scroll wheel to prevent inadvertently changing a response on your test.
- Your test may have multiple pages. If so, you will see a block showing questions on each page.
- Be sure to to review your answers before clicking the Submit all and finish button.
- After submitting the test, you should see a confirmation of your submission and depending on the instructor’s settings, you may be able to review your test.
Checking Your Grades in Moodle
- Click on the link labeled Grades in the Navigation panel found on the left side of your course home page OR
- You can view your grades by opening the user menu from the top right corner of the page and selecting the Grades link.
- Some grades may not be readily available depending on your instructor’s settings.
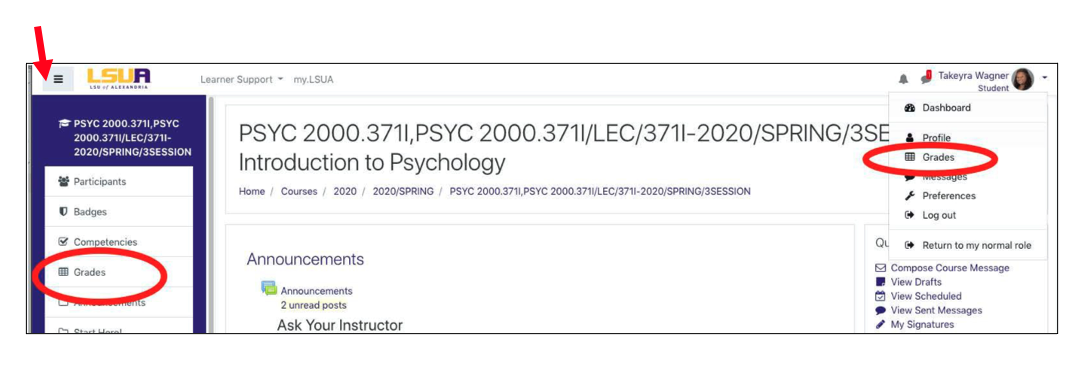
- Usually final grades and midterm grades will be posted in Self-Service. Here's a Quick Guide on viewing grades in Self-Service.
Mobile App for Moodle
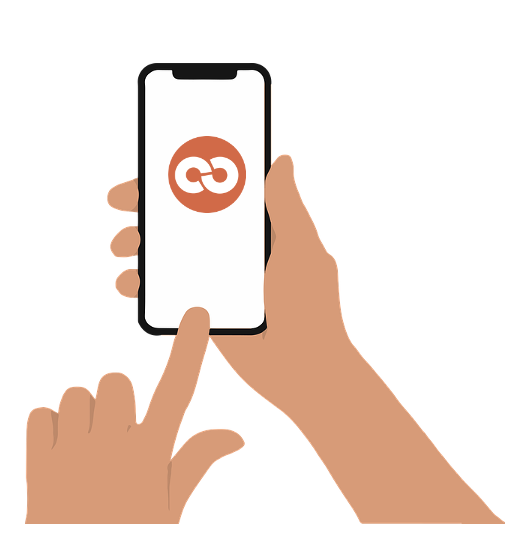
For LSUA’s Moodle, we use the Open LMS Mobile App. You can download the app from the App Store or the Google Play Store.
With the Open LMS App, you can:
- Access your courses directly from your mobile device
- Update your profile picture
- Receive course notification and messages (Don’t depend on this for notifications though. Always use email as the official notification for your courses)
- View your course grades and awarded badges on your profile
We do not recommend the use of the Open LMS app for course work.
If you want to use the app, only use it for viewing material and not to submit anything.
Below is a link to a guide on downloading the Open LMS Mobile App for Moodle:
Getting Help
Explore the Learner Support Tab
- At the top of any Moodle page, there is a Learner Support tab with links to helpful resources.
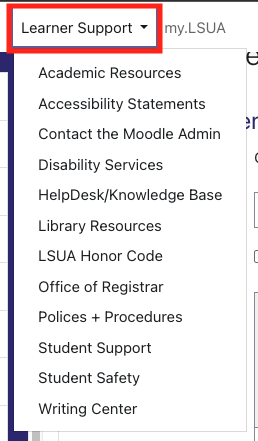
Explore the Online Knowledge Base
- hepdesk.lsua.edu - Search for topics using the search bar at the top of the screen.
Contact the Help Desk
- Email the Help Desk at iethelp@lsua.edu OR
- Go to helpdesk.lsua.edu to submit a ticket
- Help Desk is available from 8:00 AM - 4:30 PM, Monday - Friday